This article explains how you can fix the software update problem. More specifically, the focus of this article is on what you can do to when your Mac won’t update to the latest version of macOS.
- Java Update 13.6 Download Macos
- Download Java 8 For Mac
- Java 6 Se Download Mac
- Java Update For Mac Mojave
Some Mac users, unfortunately, have been and continue to be affected by various macOS software update issues where they may experience a stalled macOS update. By stalled, we mean that macOS updates won’t download and install successfully.
Sometimes, you may see an error message saying “The macOS installation couldn’t be completed” or “macOS could not be installed on your computer”.
Mac Won’t Update?
Important Oracle Java License Update The Oracle Java License has changed for releases starting April 16, 2019. The new Oracle Technology Network License Agreement for Oracle Java SE is substantially different from prior Oracle Java licenses. The new license permits certain uses, such as personal use and development use, at no cost - but other. Java Development Kit for Mac includes a wide variety of tools for streamlined developing, debugging, testing, and monitoring of Java applications. The package contains more than 30 individual tools and services which can be used to control every aspect of Java application development, from concept to final phase and deployment to end users.

Please try the tips belove if you are unable to update your computer:
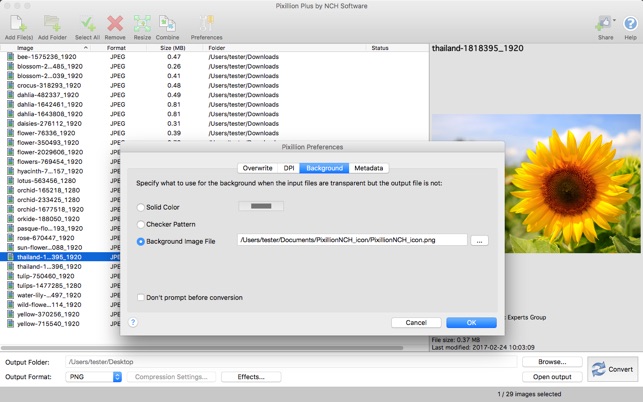
Java for macOS 2017-001 installs the legacy Java 6 runtime for macOS 10.13 High Sierra, macOS 10.12 Sierra, macOS 10.11 El Capitan, macOS 10.10 Yosemite, macOS 10.9 Mavericks, macOS 10.8 Mountain. When you have a compatible Mac and the macOS Catalina download completes, but there’s no prompt for the installation to continue, then search in your Mac’s application folder for a file called.
It is important that you back up your Mac before you do anything.
There could be a variety of reasons for this. Before you do anything:
- Make sure there is enough space to download and install an update. If not, you may see error messages. To see if your computer has enough room to store the update, go to the Apple menu > About This Mac and click the Storage tap. You can easily free up storage space on your Mac.
- If you see a “Update Not Found” error, see this article.
- Make sure that you have an Internet connection to update your Mac. You can troubleshoot your connection.
- Be patient. An update may take some time. Just waiting may fix your problem. Sometimes more than a few hours. Do not put your Mac to sleep or closing its lid. Also ensure than your Macbook, if it is a Macbook, it is plugged it into AC power.
- If the update does not complete, your computer may seem stuck or frozen, for an extended time, try to restart your computer by pressing and holding the power button on your Mac for up to 10 seconds.
- If you have any external hard drives or peripherals connected to your Mac, try removing them. And try to update now.
- Reset PRAM on your Mac and then try again. To reset PRAM, turn off your Mac and then turn it on and immediately press and hold the Option, Command, P, and R keys together for about 20 seconds.
- It is possible that your Mac may unable to reach the update server. There could be two reasons for this:
- You may have a slow internet connection. You may want to restart your router and modem to fix this problem. If you are using a Wi-Fi connection, try a wired connection, if possible.
- Or there could be issues with Apple servers. It is possible that Apple servers are overloaded as a lot of people may be trying to update. You can check if Apple servers are experiencing issues.
If you are still having issues, then you may try the followings:
Safe mode
Try updating your Mac in safe mode. Here is how:
- Startup your Mac in safe mode. To do that, turn off your Mac and then turn on your Mac and immediately press and hold the Shift key until you see the login screen. Then release the Shift key. And login.
- Now your computer is in safe mode. Try to update now.
- Then exit safe mode when you are done (in either case). To exit safe mode, restart your Mac normally, without pressing the Shift key.
Combo update
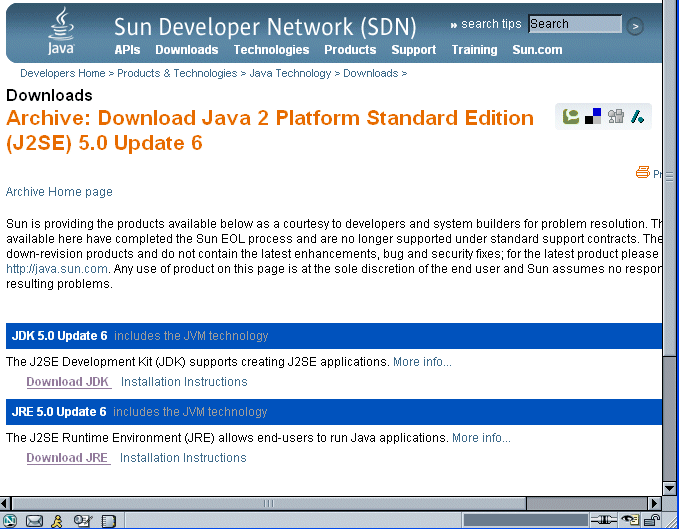
You can use a combo update to install Mac updates. Please note that before you continue, you may want to back up your Mac. You can back up with Time Machine or you can use iCloud.
Please note that combo updates let you update your Mac from a prior version of macOS within the same major release. A combo update is a combined update that means that it contains all of the changes since the original release of that major version. This further means that, using a combo update, you can update from macOS 10.15 directly to Mac OS X 10.15.2, skipping the 10.15.1. But you cannot go from, let’s say, 10.14.x to 10.15.x. For example, using a combo update, you cannot upgrade from macOS Mojave to macOS Catalina.
Please note that combo updates are huge. Here is how you can use them:
- Visit Apple’s combo updates site: https://support.apple.com/downloads/macos
- Find the right combo update. And download it. As stated above, they can be huge. The combo will download as a .dmg file.
- Now quit all apps on your Mac.
- Double-click the downloaded file, if it does not start automatically.
- Follow the onscreen instructions.
Using macOS Recovery to update your Mac
If you still could not update, you may try this. To do this, you need to restart your Mac from macOS Recovery. Using the method below, you will be able to upgrade to the latest macOS that is compatible with your Mac. Here is how:
- Turn off your Mac.
- Turn on your Mac and immediately press and hold the Option-⌘-R keys together until you see the Apple logo or the spinning globe icon.
- Login.
- Click Reinstall macOS and follow the onscreen instructions.
See also: How to fix Catalina update problems
This topic includes the following sections:
System Requirements for Installing the JDK on macOS
The following are the system requirements for installing the JDK on macOS:
Any Intel-based computer running macOS.
Administrator privileges.
You cannot install Java for a single user. Installing the JDK on macOS is performed on a systemwide basis for all users. Administrator privileges are required to install the JDK on macOS.
Determining the Default JDK Version on macOS
When starting a Java application through the command line, the system uses the default JDK.
You can determine which version of the JDK is the default by entering java -version in a Terminal window. If the installed version is 13 Interim 0, Update 0, and Patch 0, then you see a string that includes the text 13. For example:
To run a different version of Java, either specify the full path, or use the java_home tool. For example:
$ /usr/libexec/java_home -v 13 --exec javac -version
Installing the JDK on macOS
- Download the JDK
.dmgfile,jdk-13.interim.update.patch_osx-x64_bin.dmg.Before the file can be downloaded, you must accept the license agreement.
- From either the browser Downloads window or from the file browser, double-click the
.dmgfile to start it.A Finder window appears that contains an icon of an open box and the name of the.pkgfile. - Double-click the
JDK 13.pkgicon to start the installation application.The installation application displays the Introduction window. - Click Continue.
- Click Install. A window appears that displays the message: Installer is trying to install new software. Enter your password to allow this.
- Enter the Administrator user name and password and click Install Software.The software is installed and a confirmation window is displayed.
.dmg file if you want to save disk space. Uninstalling the JDK on macOS
You must have Administrator privileges.Note:
Do not attempt to uninstall Java by removing the Java tools from /usr/bin. This directory is part of the system software and any changes will be reset by Apple the next time that you perform an update of the OS.
- Go to
/Library/Java/JavaVirtualMachines. - Remove the directory whose name matches the following format by executing the
rmcommand as a root user or by using thesudotool:/Library/Java/JavaVirtualMachines/jdk-13.interim.update.patch.jdkFor example, to uninstall 13 Interim 0 Update 0 Patch 0:
$ rm -rf jdk-13.jdk
Installation FAQ on macOS Platform
This topic provides answers for the following frequently asked questions about installing JDK on macOS computers.
1. How do I find out which version of Java is the system default?
When you run a Java application from the command line, it uses the default JDK. If you do not develop Java applications, then you do not need to worry about this. See Determining the Default JDK Version on macOS.
2. How do I uninstall Java?
See Uninstalling the JDK on macOS.
3. After installing Java for macOS 2012-006, can I continue to use Apple's Java 6 alongside the macOS JDK for Java 13?
Java Update 13.6 Download Macos
If you want to continue to develop with Java 6 using command-line, then you can modify the startup script for your favorite command environment. For bash, use this:
Download Java 8 For Mac
$ export JAVA_HOME=`/usr/libexec/java_home -v 13`

Java 6 Se Download Mac
Some applications use /usr/bin/java to call Java. After installing Java for macOS 2012-006, /usr/bin/java will find the newest JDK installed, and will use that for all of the Java-related command-line tools in /usr/bin. You may need to modify those applications to find Java 6, or contact the developer for a newer version of the application.
Java Update For Mac Mojave
4. What happened to the Java Preferences app in Application Utilities?
The Java Preferences app was part of the Apple Java installation and is not used by Oracle Java. Therefore, macOS releases from Apple that do not include Apple Java will not include Java Preferences.
